Τεχνικές απαιτήσεις
Πριν από την λήψη ή την εγκατάσταση της πλατφόρμας και οποιουδήποτε αρχείου, θα πρέπει να έχετε την δυνατότητα να εγκαταστήσετε τα αρχεία σας μέσω ενός διακομιστή Web σε απευθείας σύνδεση. Δηλαδή, κάποια εταιρεία Δικτυακής Φιλοξενίας (Web Hosting) σας παρέχει ένα χώρο ώστε να φιλοξενηθεί η ιστοσελίδα σας. Όμως εκτός από αυτό χρειάζεται να έχετε πρόσβαση και σε επιπλέον λειτουργίες, τις οποίες θα δούμε παρακάτω.
Φυσικά, θα πρέπει να έχετε και ένα domain name για το κατάστημά σας. Πολλές εταιρείες Δικτυακήs Φιλοξενίαs, προσφέρουν με κάθε νέο λογαριασμό και ένα δωρεάν domain name.
Όποια υπηρεσία φιλοξενίας επιλέξετε θα πρέπει να σας παρέχει τα παρακάτω, ώστε να εγκατασταθεί το Prestashop
- Σύστημα: Unix, Linux ή Windows. Η εταιρεία Prestashop συνιστά Unix.
- Web Server: Apache Web Server 1.3 ή νεώτερη έκδοση.
- PHP 5.2 ή νεότερη έκδοση
- MySQL 5.0 ή νεότερη έκδοση: Τουλάχιστον 32 ΜΒ RAM στον server σας (64 MB είναι άνετα, ενώ τα περισσότερα είναι ακόμη καλύτερα)
Εγκατάσταση Prestashop
Λήψη και αποσυμπίεση αρχείου Prestashop
Κατεβάστε την τελευταία έκδοση του Prestashop πατώντας ΕΔΩ. Σε αυτή την σελίδα παρουσιάζονται και όλες οι παλαιότερες εκδόσεις του Prestashop.

Μόλις πατήσετε στον σύνδεσμο με την έκδοση του Prestashop, το πρόγραμμα περιήγησης (browner) θα σας ζητήσει να κατεβάσετε ένα αρχείο. Αυτό το αρχείο να το αποθηκεύσετε σε κάποιο σημείο στον υπολογιστή σας (όπως λ.χ. στην επιφάνεια εργασίας). Το αρχείο θα πρέπει να έχει όνομα “prestashop_1.4.11.0.zip” ή ισοδύναμο, ανάλογα με την έκδοση του Prestashop που επιλέξατε.
Το αρχείο που θα κατεβάσετε είναι ένα, δηλαδή είναι ένα συμπιερσμένο αρχείο που περιέχει όλα τα απαραίτητα αρχεία του Prestashop. Προκειμένου να συνεχιστεί η
διαδικασία, θα πρέπει να αποσυμπιέσετε το αρχείο. Εάν το λειτουργικό σας σύστημα δεν υποστηρίζει αρχεία τύπου zip, μπορείτε να κατεβάσετε και να εγκαταστήσετε
ένα δωρεάν εργαλείο, όπως το 7-zip.
Κατά την αποσυμπίεση του αρχείου, φροντίστε να τοποθετήσετε το περιεχόμενο του αρχείου σε μια γνωστή τοποθεσία στον σκληρό σας δίσκο (όπως στην επιφάνεια εργασίας).
Μεταφόρτωση (uploading) Prestashop
Για να “ανεβάσετε” στο internet τα αρχεία που αποσυμπιέσατε (στο προηγούμενο βήμα), θα πρέπει να έχετε ένα χώρο δικτυακής φιλοξενίας. Για να ανεβάσετε τα αρχεία Prestashop στο χώρο φιλοξενίας που έχετε, θα πρέπει να χρησιμοποιήσετε ένα πρόγραμμα FTP Client.
Εγκατάσταση και ρύθμιση FTP Client
Το ακρωνύμιο FTP σημαίνει File Transfer Protocol (πρωτόκολλο μεταφοράς αρχείων). Ένα πολύ καλό πρόγραμμα FTP είναι το FileZilla, το οποίο διατίθεται δωρεάν. Κατεβάστε και εγκαταστήστε μόνο το FileZilla Client και όχι το FileZilla Server.

Μόλις εγκατασταθεί το FileZilla, θα πρέπει να το ρυθμίσετε ώστε να πραγματοποιήσετε είσοδο στον χώρο φιλοξενίας σας. Οι παράμετροι για την είσοδο, θα πρέπει να σας έχουν σταλθεί από την εταιρεία που σας παρέχει την Δικτυακή Φιλοξενία. Εάν όχι, τότε θα πρέπει να τα ζητήσετε.
Τα στοιχεία που χρειάζεστε για να ρυθμίσετε το FileZilla είναι τα εξής:
- Ένα όνομα (hostname) ή μια διεύθυνση IP (είναι η θέση του FTP server που φιλοξενεί τον χώρο σας).
- Όνομα χρήστη: είναι ένα μοναδικό αναγνωριστικό του λογαριασμού σας.
- Κωδικό πρόσβασης: υποχρεωτικό μέτρο ασφαλείας.
Ανοίξτε το FileZilla και στην συνέχεια ανοίξτε το εργαλείο Manager. Για να ανοίξετε το εργαλείο Manager πατήστε ταυτόχρονα Ctrl-S ή από το μενού πηγαίνετε File > Site Manager.
Εάν έχετε κατεβάσει την Ελληνική έκδοση του FileZilla τότε από το μενού πηγαίνετε Αρχείο > Διαχειριστής τοποθεσιών.
Ανοίγει το παρακάτω παράθυρο.
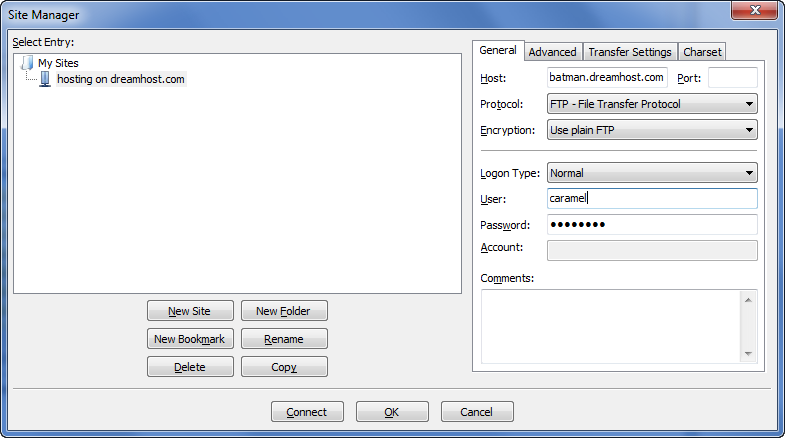
Για να προσθέσετε τον χώρο φιλοξενίας (δηλαδή να συνδεθείτε απευθείας με την ιστοσελίδα σας), ακολουθήστε τα παρακάτω βήματα:
- Κάντε κλικ στο κουμπί “New Site” ή “Νέα τοποθεσία”. Στον κατάλογο με τις ιστοσελίδες (που εάν τώρα εγκαταστήσατε το FileZilla, θα είναι άδειος), θα εμφανιστεί μια νέα καταχώρηση, όπου θα αναμένει να δώσετε ένα όνομα. Δώστε ένα όνομα, λ.χ. το όνομα της ιστοσελίδα σας.
- Στη δεξιά πλευρά του παραθύρου, στην καρτέλα “General” ή “Γενικά” εισάγετε τους παραμέτρους φιλοξενίας (όνομα, όνομα χρήστη, κωδικός). Δεν πρέπει να αλλάξετε άλλες παραμέτρους, εκτός και αν σας το έχει υποδείξει η εταιρεία που σας παρέχει Δικτυακή Φιλοξενία.
- Αφού όλα τα πεδία συμπληρωθούν σωστά, κάντε κλικ στο κουπί “Connect” ή “Σύνδεση”. Ταυτόχρονα με την σύνδεση θα γίνει και αποθήκευση της ιστοσελίδας στην λίστα με τις τοποθεσίες.
Φορτώστε τα αρχεία σας
Τώρα που είστε πλέον συνδεδεμένοι με τον χώρο φιλοξενίας σας, ήρθε η στιγμή όπου θα μεταφέρετε τα αρχεία του Prestashop από τον υπολογιστή σας, στο διακομιστή σας (server).
Όπως θα έχετε δει, το περιβάλλον του προγράμματος FileFilla χωρίζεται σε δύο ενότητες. Στην αριστερή ενότητα βλέπετε τον τοπικό σας δίσκο (Local site), ενώ στην δεξιά ενότητα βλέπετε το περιεχόμενο του απομακρυσμένου διακομιστή (Remote site).
Στην ενότητα “Remote site” ή “Απομακρυσμένη τοποθεσία”, εντοπίστε τη θέση (ή φάκελο) που θέλετε να εγκαταστήσετε το Prestashop, μπορεί να είναι το root ή κάποιος υποφάκελος. Φυσικά η θέση που θα εγκαταστήσετε το Prestashop, εξαρτάται από τις ανάγκες σας και από τις προδιαγραφές της εταιρεία που σας παρέχει Δικτυακή Φιλοξενία.
Προδιαγραφές εταιρείας Δικτυακής Φιλοξενίας:
- Μερικές εταιρείες μπορεί να σας ζητήσουν να τοποθετείτε τα αρχεία σας σε συγκεκριμένο φάκελο όπως /htdocs, /public_html, /web, /www, /yourdomainname.com κλπ.
- Άλλες εταιρείες, προσφέρουν την δυνατότητα να συνδέεστε απευθείας στην κατάλληλη θέση όπου μπορείτε να ανεβάζετε αρχεία.
Οι ανάγκες σας:
- Αν θέλετε το κατάστημά σας να είναι η κύρια ιστοσελίδα για το domain name σας, δηλαδή h t t p : / / w w w . e x a m p l e .c o m , τότε ανεβάστε όλα τα αρχεία του Prestashop που έχετε αποσυμπιέση στο φάκελο root.
- Αν θέλετε το κατάστημά σας να είναι σε υποφάκελο του domain name σας, δηλαδή h t t p : / / w w w . e x a m p l e . c o m / s h o p , τότε θα πρέπει πρώτα να δημιουργήσετε έναν φάκελο (στην ενότητα “Remote site“, κάντε δεξί κλικ και επιλέξτε “Δημιουργία φακέλου“), στη συνέχεια κάντε διπλό κλικ για να μπείτε μέσα στον φάκελο που φτιάξατε και εκεί θα φορτώσετε τα αρχεία του Prestashop.
- Αν θέλετε το κατάστημά σας να είναι σε υπο-τομέα ή sub-domain του domain name σας, δηλαδή h t t p : / / s h o p . e x a m p l e . c o m , θα πρέπει πρώτα να δημιουργήσετε ένα sub-domain. Η διαδικασία που θα πρέπει να ακολουθήσετε για την δημιουργία του sub-domain, εξαρτάται από την εταιρεία που σας παρέχει δικτυακή φιλοξενία. Κάποιες εταιρείες επιτρέπουν την δημιουργία sub-domain με την προσθήκη ενός νέου φακέλου μέσω FTP Client, σε άλλες χρειάζεται να δημιουργήσετε το sub-domain μέσω του πίνακα διαχείρισης (Control Panel) της φιλοξενίας σας. Σε κάθε περίπτωση θα πρέπει να σας ενημερώσει η εταιρεία για τον τρόπο δημιουργίας ή μπορείτε να ζητήσετε από την εταιρεία να δημιουργήσουν το sub-domain που θέλετε.
Στην αριστερή ενότητα του FileZilla , όπου βλέπετε τον τοπικό σας δίσκο (Local site), εντοπίστε τον τοπικό φάκελο με τα αρχεία που αποσυμπιέσατε σε προηγούμενο βήμα. Ταυτόχρονα στην δεξιά ενότητα “Απομακρυσμένη Τοποθεσία” (Remote site), εντοπίστε τη θέση προορισμού όπου έχετε αποφασίσει να ανεβάστε τα αρχεία εγκατάστασης του Prestashop.
Στη συνέχεια από την αριστερή ενότητα επιλέξτε όλα τα αρχεία (χρησιμοποιήστε Ctrl-A) και με drag & drop σύρετε όλα τα επιλεγμένα αρχεία στην δεξιά ενότητα (Remote site). Εάν δεν σας βολεύει το drag & drop μπορείτε να κάνετε δεξί κλικ στα επιλεγμένα αρχεία και να επιλέξετε “Αποστολή”.
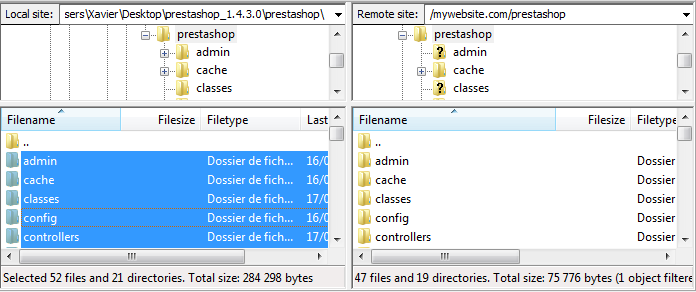
Η μεταφόρτωση των αρχείων μπορεί να διαρκέσει αρκετά λεπτά, καθώς το Prestashop χρησιμοποιεί περισσότερα από 7.500 αρχεία και σχεδόν 1.000 φακέλους.
Δημιουργία βάσης δεδομένων για το ηλεκτρονικό σας κατάστημα
Για την τελική εγκατάσταση του Prestashop θα πρέπει να βεβαιωθείτε ότι μέσα στον MySQL server υπάρχει εγκατεστημένη βάση δεδομένων. Εάν η εταιρεία δικτυακής φιλοξενίας σας έχει φτιάξει ήδη βάση δεδομένων τότε παραβλέψτε αυτό το βήμα. Διαφορετικά θα πρέπει να δημιουργήσετε εσείς μια.
Η δημιουργία μιας βάσης δεδομένων μπορεί να γίνει χρησιμοποιώντας οποιοδήποτε εργαλείο διαχείρισης βάσεων δεδομένων. Οι περισσότερες εταιρείες web hosting (δικτυακή φιλοξενία), χρησιμοποιούν το δωρεάν εργαλείο phpMyAdmin http://www.phpmyadmin.net/.
Αρκετές εταιρείες Web Hosting, προτιμούν οι πελάτες τους να έχουν την διαχείριση μέσω ενός πίνακα ελέγχου όπως cPanel, Plesk ή μέσω κάποιου custom-made. Θα πρέπει να έχετε διαβάσει με προσοχή, όλα τα έγγραφα τεκμηρίωσης που σας έχει στείλει η εταιρεία Web Hosting, σχετικά με το χειρισμό βάσεων δεδομένων mySQL, ώστε να δημιουργήσετε μια βάση δεδομένων, ακολουθώντας τυχόν συγκεκριμένες οδηγίες της εταιρείας.
Συνδεθείτε στο phpMyAdmin χρησιμοποιώντας τα στοιχεία πρόσβασης που έχετε λάβει από την εταιρεία Web Hosting. Η πρόσβαση στο εργαλείο phpMyAdmin, θα πρέπει να είναι προσβάσιμη μέσω ενός URL. Όταν πατήσετε πάνω στο URL και φορτώσει η σελίδα θα σας ζητήσει όνομα και κωδικό χρήστη, τα οποία θα σας τα έχει στείλει η εταιρεία Web Hosting.

Στην αριστερή στήλη, μπορεί να δείτε βάσεις δεδομένων που είναι ήδη εγκατεστημένες. Εσείς δεν θα πρέπει να επέμβετε εκεί, διότι μπορεί να χρησιμοποιούνται από το ίδιο το εργαλείο phpMyAdmin.
Σε κάθε περίπτωση, δημιουργήστε μια νέα βάση δεδομένων. Πατήστε πάνω στη καρτέλα “Databases” και μεταβείτε στην κεντρική φόρμα με τίτλο “Create database“. Εισάγετε ένα μοναδικό όνομα για τη βάση σας (εκεί που δείχνει το κόκκινο βέλος, στην παραπάνω φωτογραφία) και πατήστε το κουμπί “Create“. Το όνομα της βάσης δεδομένων, τώρα θα πρέπει να εμφανιστεί στην αριστερή λίστα.
Εκκίνηση αυτόματης εγκατάστασης
Σε αυτή τη φάση είστε πλέον στο τελικό στάδιο.
Η διαδικασία εγκατάστασης είναι αρκετά εύκολη. Για να ξεκινήσει το πρόγραμμα εγκατάστασης ανοίξτε κάποιο πρόγραμμα πλοήγησης (π.χ. Chrome, Mozilla, Internet Explorer) και στην διεύθυνση πληκτρολογείστε h t t p : / / your-domain-name. g r / install.
Εάν τα αρχεία του Prestashop τα έχετε ανεβάσει σε κάποιον συγκεκριμένο υπο-φάκελο τότε θα πρέπει να πληκτρολογήσετε h t t p : / / your-domain-name. g r / prestashop-folder/install.
Από εδώ και πέρα, το μόνο που έχετε να κάνετε είναι να διαβάζετε τις οθόνες και να πατάτε το κουμπί “Next“.
Η εγκατάσταση, χωρίζεται σε έξι βήματα. Ο βοηθός αυτόματης εγκατάστασης, σας ενημερώνει κάθε φορά σε ποιο βήμα βρίσκεστε.
1ο Βήμα: Welcome Page
Αυτή η σελίδα είναι μια γρήγορη εισαγωγή στη διαδικασία εγκατάστασης. Μπορείτε να επιλέξετε τη γλώσσα στην οποία θα εμφανίζονται οι οδηγίες εγκατάστασης.

Επιλέξτε τη γλώσσα της προτίμησής σας και πατήστε το κουμπί “Next“.
2ο Βήμα: PrestaShop’s license
H δεύτερη σελίδα, αφορά μια απλή και βασική προϋπόθεση, την αποδοχή της σύμβασης για τη δωρεάν χρήση του λογισμικού. Δεν μπορείτε να χρησιμοποιείτε το λογισμικό, εάν δεν συμφωνείτε με τους όρους χρήσης και άδειας.

Για να μεταβείτε στο επόμενο βήμα, θα πρέπει πρώτα να έχετε αποδεχθεί τους όρους χρήσης. Δηλαδή να πατήσετε το check box εκεί που γράφει “I agree to the above terms and conditions” . Στη συνέχεια κάντε κλικ στο κουμπί “Next“.
3ο & 4o Βήμα: System compatibility & system configuration
Η τρίτη σελίδα πραγματοποιεί έναν γρήγορο έλεγχο όλων των απαραίτητων παραμέτρων του server που σας φιλοξενεί. Εάν δεν εντοπιστούν τυχόν λάθη, θα μεταβείτε αυτόματα στην 4ο βήμα System configuration (διαμόρφωση συστήματος).
Αν κάτι πάει στραβά και έχουν εντοπιστεί λάθη στον server, τότε το πρόγραμμα αυτόματης εγκατάστασης εμφανίζει την σελίδα System compatibility (συμβατότητα συστήματος), όπου μπορείτε να δείτε αναλυτικά σε ποιους ελέγχους απέτυχε ο server.
System compatibility
Αυτή η σελίδα ελέγχει ότι όλα είναι εντάξει με το server σας, όπως οι ρυθμίσεις PHP, τα δικαιώματα σε αρχεία και φακέλους, εργαλεία τρίτων κ.λ.π.
Εφόσον δεν έχουν εντοπιστεί λάθη, θα δείτε την παρακάτω οθόνη:

Αν κάτι έχει πάει στραβά, η εγκατάσταση θα σταματήσει εδώ, δίνοντάς σας τη δυνατότητα να διαβάσετε κάποιες τεχνικές λεπτομέρειες και μια σύντομη λύση του κάθε προβλήματος που έχει εντοπιστεί.
Σε αυτή την περίπτωση, θα δείτε την παρακάτω οθόνη:

Παρακάτω θα βρείτε μια λίστα με τους ελέγχους που πραγματοποιούνται κατά της διάρκεια του 3ου βήματος:
| Έλεγχος | Πως/που να διοθρώσετε το πρόβλημα |
|---|---|
| Is PHP 5.1.2 or later installed? | Web server |
| Can PrestaShop upload files? | php.ini (file_uploads) |
| Can PrestaShop create new files an folders? | File browser / FTP client / command line |
| Is the GD Library installed? | php.ini (extension=php_gd2.so) |
| Is MySQL support is on? | php.ini (extension=php_pdo_mysql.so) |
| Recursive write permission on ~/config/ | File browser / FTP client / command line |
| Recursive write permission on ~/cache/ | File browser / FTP client / command line |
| Recursive write permission on ~/log/ | File browser / FTP client / command line |
| Recursive write permission on ~/img/ | File browser / FTP client / command line |
| Recursive write permission on ~/mails/ | File browser / FTP client / command line |
| Recursive write permission on ~/modules | File browser / FTP client / command line |
| Recursive write permission on ~/themes/default/lang/ | File browser / FTP client / command line |
Εάν τα σφάλματα έχουν σχέση με PHP, τότε η επίλυση εξαρτάται από το επίπεδο πρόσβασης που έχετε στον server, καθώς και από τις γνώσεις σας. Πάντως σε τέτοιες περιπτώσεις, το καλύτερο που έχετε να κάνετε είναι να απευθύνεται στην εταιρεία Web Hosting που σας παρέχει φιλοξενία.
Εάν τα σφάλματα έχουν να κάνουν με δικαιώματα σε αρχεία και φακέλους, τότε αυτά μπορείτε να τα λύσετε χρησιμοποιώντας FTP client (όπως FileZilla).
Συνδεθείτε στον λογαριασμό με FTP (όπως σε προηγούμενο βήμα) και εντοπίστε τους φακέλους (ή αρχεία) που σας έχει επισημανθεί από την λίστα με τα σφάλματα και αλλάξτε τα δικαιώματα του φακέλου ή του αρχείου.
Για να αλλάξετε τα δικαιώματα δεν χρειάζεται να χρησιμοποιήσετε εντολές Unix. Τα περισσότερα FTP client σας επιτρέπουν να αλλάξετε τα δικαιώματα εύκολα.
Αφού εντοπίσετε τον φάκελο ή το αρχείο που χρειάζεται τέτοια αλλαγή, κάντε δεξί κλικ σε αυτό και από το μενού επιλέξτε “Δικαιώματα αρχείων…”. Θα ανοίξει ένα μικρό παράθυρο.

Ανάλογα με τη διαμόρφωση του server σας, θα πρέπει να πατήσετε τόσο στο “Read” όσο και στο “Write” και τουλάχιστον για τις ομάδες χρηστών “Owner permissions” και “Group permissions”.
Επίσης μπορείτε στο πεδίο Numeric value να πληκτρολογήσετε απευθείας 755 και τότε τα δικαιώματα θα αλλάξουν με τον ίδιο τρόπο.
Κάποιες εταιρείες web hosting για τα συγκεκριμένα δικαιώματα απαιτούν το Numeric value να είναι 777, προκειμένου να εγκατασταθεί το Prestashop. Είναι πολύ σημαντικό μετά την εγκατάσταση να αλλάξετε τα δικαιώματα των συγκεκριμένων φακέλων και αρχείων σε 775 για τους φακέλους και 664 για τα αρχεία.
Πάντως εάν δεν νιώθετε άνετα με αυτή την διαδικασία, μπορείτε να στείλετε μια λίστα με τους φακέλους και τα αρχεία που πρέπει να αλλαχθούν τα δικαιώματα, στην εταιρεία που σας παρέχει Web Hosting, ώστε να κάνουν τις απαραίτητες αλλαγές.
Εφόσον ολοκληρωθούν οι αλλαγές στα δικαιώματα, τότε μεταβείτε πάλι στην σελίδα με την εγκατάσταση του Prestashop (το οποίο βρίσκεται σε αναμονή) και πατήστε το κουμπί “Refresh these settings”. Εάν όλα έχουν πάει καλά, θα δείτε όλους τους δείκτες πράσινους και τότε μπορείτε να κάνετε κλικ στο κουμπί “Next“.
System configuration
Σε αυτή την σελίδα, δηλώνετε στο Prestashop την βάση δεδομένων που θα χρησιμοποιεί.

Συμπληρώστε όλα τα πεδία με τις πληροφορίες σύνδεσης.
- Data server address: Εδώ δηλώστε το hostname του SQL server σας. Μπορεί να είναι της μορφήςhttp://sql.mydomainname.gr ή να πρέπει να συνδεθείτε μέσω της εταιρείας Web Hosting ή απλά να είναι μια IP διεύθυνση (π.χ. 46.105.75.185). Σε κάθε περίπτωση εάν δεν γνωρίζετε τι πρέπει να βάλετε επικοινωνήστε με την εταιρεία που σας παρέχει Web Hosting.
- Database name: Δηλώστε το όνομα της βάσης δεδομένων που δημιουργήσατε σε προηγούμενο βήμα.
- Database login: Δηλώστε το όνομα του χρήστη που έχει πρόσβαση στη βάση δεδομένων.
- Database password: Συμπληρώστε τον κωδικό πρόσβασης του χρήστη MySQL.
- Database engine: Ο μηχανισμός διαχείρισης της βάσης δεδομένων είναι ο πυρήνας του server σας. Η προεπιλεγμένη επιλογή InnoDB είναι αυτή που θα χρησιμοποιήσετε, αλλά εάν θέλετε μπορείτε να επιλέξετε κάποια άλλη μηχανή. Πάντως σε γενικές γραμμές, δεν υπάρχει λόγος να αλλάξετε την προεπιλεγμένη ρύθμιση.
- Table prefix: Το πρόθεμα “ps_” χρησιμοποιείτε από το Prestashop για την ονοματοδοσία των πινάκων στη βάση δεδομένων, όπως για παράδειγμα “ps_cart” ή “ps_wishlist”. Δεν χρειάζεται να αλλάξετε το πρόθεμα. Αλλά εάν χρειαστεί στην ίδια βάση δεδομένων να εγκαταστήσετε ένα επιπλέον αυτόνομο Prestashop, τότε θα πρέπει να αλλάξετε το πρόθεμα (φυσικά εμείς σας προτείνουμε ότι για μια νέα εγκατάσταση του Prestashop, να δημιουργήσετε μια νέα βάση δεδομένων).
- Drop existing tables: Αυτή η επιλογή είναι διαθέσιμη μόνο σε “Dev mode”. Εάν κάνετε εκ νέου εγκατάσταση του Prestashop, μπορείτε να επιλέξετε τον καθαρισμό όλων των πινάκων της βάσης δεδομένων.
Κάντε κλικ στο κουμπί “Test your database connection now!“. Θα λάβετε κάποιον μήνυμα επιτυχής σύνδεσης με τη βάση δεδομένων. Τώρα κάντε κλικ στο κουμπί “Next“.
5ο Βήμα: Shop Configuration
Σε αυτό το βήμα μπορείτε να αρχίσετε να προσαρμόζετε το ηλεκτρονικό σας κατάστημα. Δώστε ένα όνομα και ανεβάστε το λογότυπό σας. Δηλώστε την βασική δραστηριότητα του καταστήματος, τη χώρα και στην ενότητα “You Account”, δηλώστε τα στοιχεία του ιδιοκτήτη του ηλεκτρονικού καταστήματος.
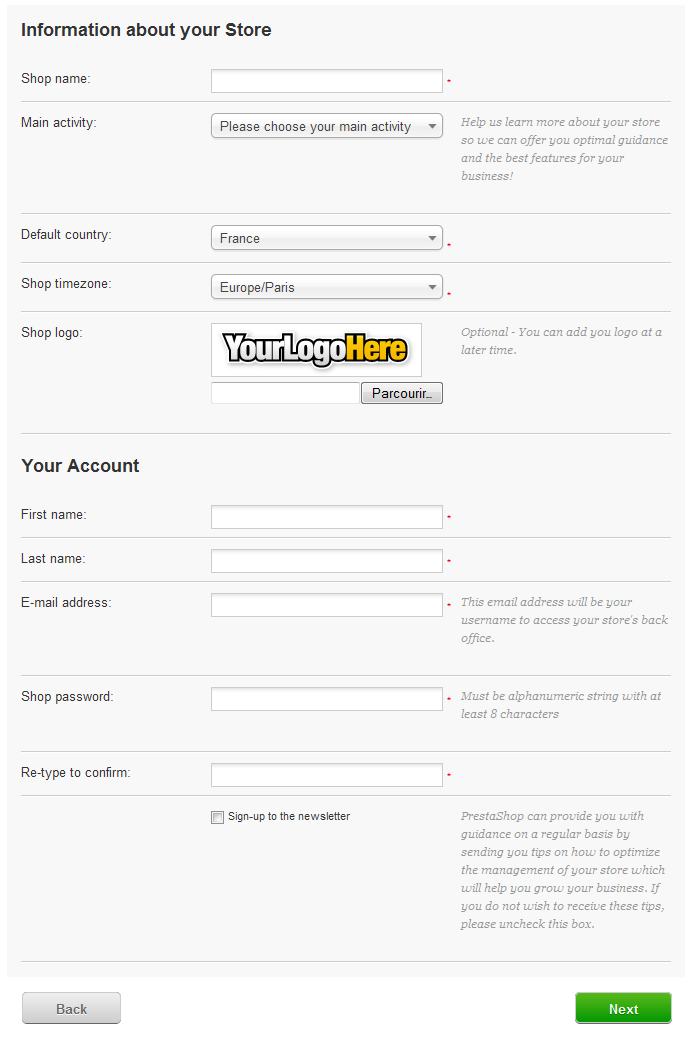
Από την έκδοση 1.5.4 εξ αρχής εγκαθίσταται τα δοκιμαστικά προϊόντα. Εάν είστε αρχάριος στο Prestashop αυτό θα σας βοηθήσει πάρα πολύ ώστε να μάθετε να χρησιμοποιείτε διάφορες λειτουργίες.
Όσον αφορά το λογότυπο, θα πρέπει να σημειωθεί ότι εμφανίζεται στα εξής σημεία:
- Σε όλες τις σελίδες του καταστήματός σας
- Στο back-end
- Σε όλα τα e-mails που στέλντονται από το ηλεκτρονικό κατάστημα στους πελάτες σας
- Σε όλες τις συμβάσεις, έγγραφα, αποδείξεις, χρεώσεις κ.λ.π.
Κάντε κλικ στο κουμπί “Next” και θα σας εμφανιστεί μια μπάρα προόδου. Αυτή τη στιγμή δημιουργούνται όλοι οι απαραίτητοι πίνακες μέσα στην βάση δεδομένων καθώς και η ενημέρωση αρχείων & ρυθμίσεων. Αυτό μπορεί να διαρκέσει μερικά λεπτά.

Συγκεκριμένα οι εργασίες που γίνονται, είναι:
- Δημιουργία αρχείου setting.inc.php και εισαγωγή ρυθμίσεων.
- Δημιουργία πινάκων της βάσης δεδομένων.
- Δημιουργία προεπιλεγμένου καταστήματος και ορισμός προεπιλεγμένης γλώσσας.
- Συμπληρώνονται οι πίνακες της βάσης δεδομένων.
- Διαμορφώνονται πληροφορίες του καταστήματος.
- Εγκαθίστανται modules.
- Εγκαθίστανται δοκιμαστικά δεδομένα (προϊόντα, κατηγορίες, σελίδες CMS, χρήστες, πελάτες κ.λ.π.).
- Εγκατάσταση Theme.
Μετά την ολοκλήρωση των εργασιών το κατάστημά σας έχει εγκατασταθεί !!!
Ολοκλήρωση εγκατάστασης
Όπως θα δείτε και στη τελευταία σελίδα της διαδικασίας εγκατάστασης υπάρχουν μια-δυο τελευταίες ενέργειες πριν ολοκληρώσετε της εγκατάσταση και μεταβείτε στο Back Office ή στο Front Office.

Θα πρέπει να βελτιώσετε την ασφάλεια της εγκατάστασης και ο πιο εύκολος τρόπος είναι να διαγράψετε κάποια βασικά αρχεία και φακέλους. Αυτό γίνεται απευθείας στον server σας με τη χρήση FTP client.
Δεδομένα προς διαγραφή:
- Τον φάκελο “install” (υποχρεωτικά).
- Τον φάκελο “docs” (προαιρετικά).
- Το αρχείο “README.md” (προαιρετικά)
Από την έκδοση 1.5.4 η μετονομασία του φακέλου “admin” έχει συγκεκριμένες προδιαγραφές. Συγκεκριμένα διατηρείται τη λέξη “admin” και συμπληρώνεται 4 τυχαία ψηφία, δηλαδή “admin1234”, “admin8814” κ.ο.κ.
Η μετονομασία του φακέλου “admin”, γίνεται μέσω FTP client. Εντοπίζετε το φάκελο, κάνετε δεξί κλικ > μετονομασία.
Καταγράψτε το νέο ονομα του φακέλου “admin”, διότι από εδώ και στο εξής για να έχετε πρόσβαση στη διαχείριση της ιστοσελίδας θα χρησιμοποιείτε αυτή τη διεύθυνση (π.χ.http://www.myshop/secretFolder ή http://www.myshop/admin8814)
Τέλος, προκειμένου να κλείσετε όλα τα πιθανά κακόβουλα fdours, χρησιμοποιώντας FTP client, αλλάξτε τα δικαιώματα των αρχείων με ένδειξη 664 σε 666. Εάν αυτά είναι χαμηλά δικαιώματα πρόσβασης και εμποδίζουν κάποια modules, θα πρέπει να ορίσετε δικαιώματα 755.
Συγχαρητήρια! Η εγκατάσταση ολοκληρώθηκε.
Συνδεθείτε στο back-office (στο διαχειριστικό κομμάτι) με τη μετάβαση στον φάκελο “admin” που μόλις μετονομάσατε και αρχίστε να συμπληρώνετε τον κατάλογο με τα προϊόντα σας, προσθέτοντας εταιρείες αποστολής, έξοδα μεταφοράς, προμηθευτές, κατασκευαστές και γενικότερα διαμορφώστε το κατάστημά σας μέσα από πολλές ρυθμίσεις ώστε να έρθει στα μέτρα σας.
Για επιπλέον απορίες ή προβλήματα στην εγκατάσταση νιώστε ελεύθερα να επικοινωνήσετε μαζί μου μέσω email στο maxoura@gmail.com.
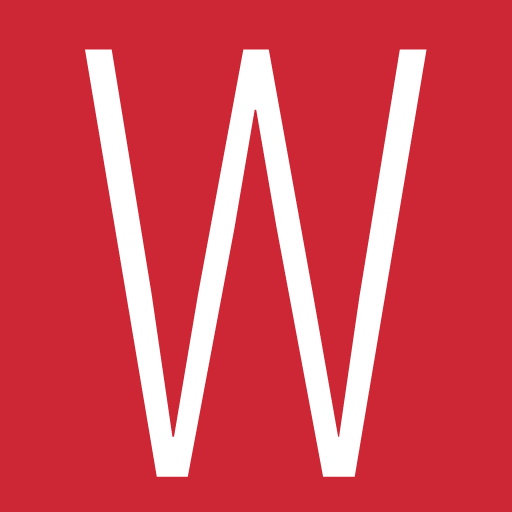
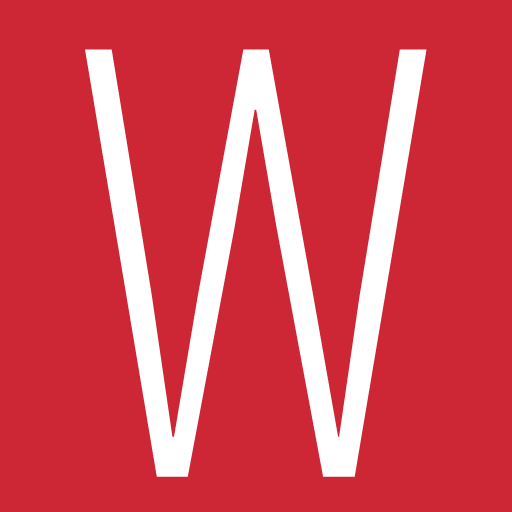
![Πώς να βάλετε META tags σε Blogger [BlogSpot] blogs](https://web-seo-greece.com/wp-content/uploads/2015/03/POST-BLOGGER-META-TITLE-1-406x258.jpg)
